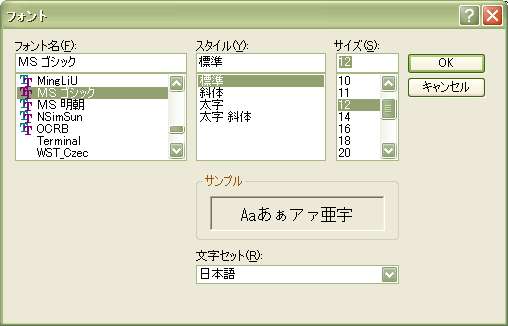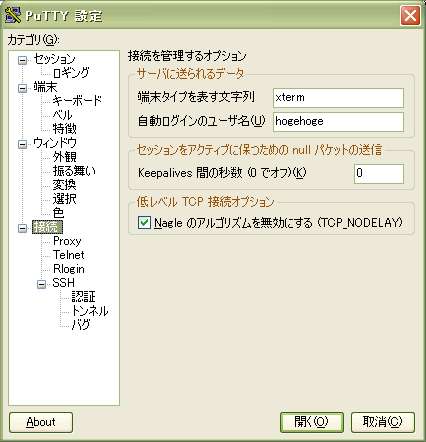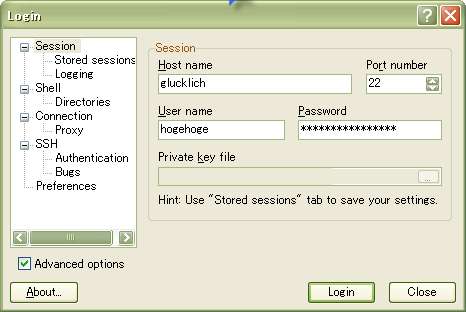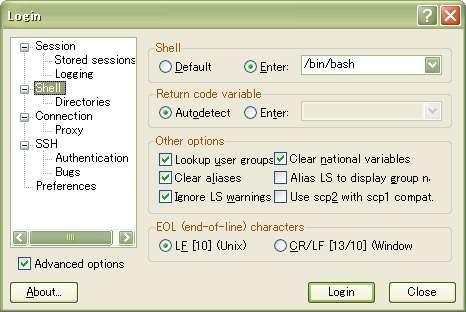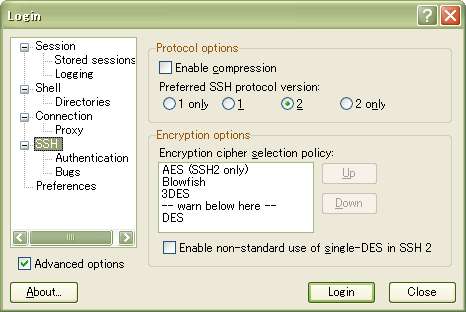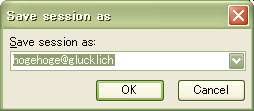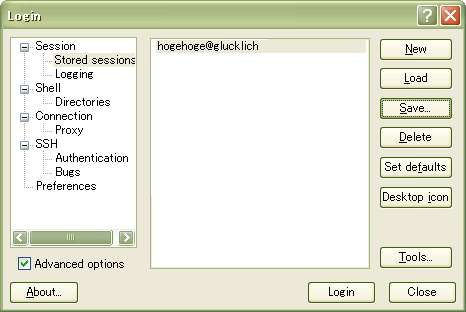PuTTY
PuTTYとは、SSHバージョン2プロトコルで簡単にログインできるWindows用SSHクライアントソフトです。初めて接続するときに以下の設定をします。設定は各自独立に保存できますので、任意の名前で保存して大丈夫です。
- Windowsのデスクトップにあるアイコン
 (PuTTY)をダブルクリックする。 (PuTTY)をダブルクリックする。
- 「ホスト名」「保存されたセッション」にサーバ名(ここではglucklich)を入力し、「プロトコル」のSSHにチェックを入れる。

- カテゴリ(ウィンドウ左側のツリー型メニュー)から「ウィンドウ>外観」を選択し、「端末ウィンドウ内で使われるフォントの設定」の「Change...」ボタンを押す。

- 「フォント名」をMSゴシック、「サイズ」を12に変更する。
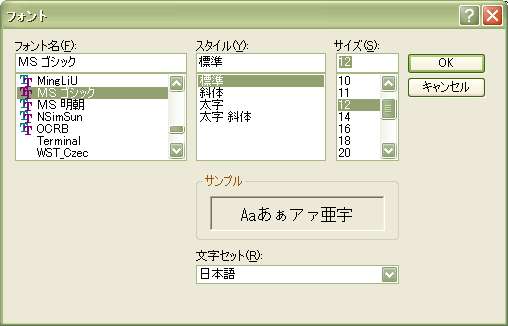
- カテゴリから「接続」を選択し、「自動ログインのユーザ名」にサーバへのログイン名(ここではhogehoge)を入力する。
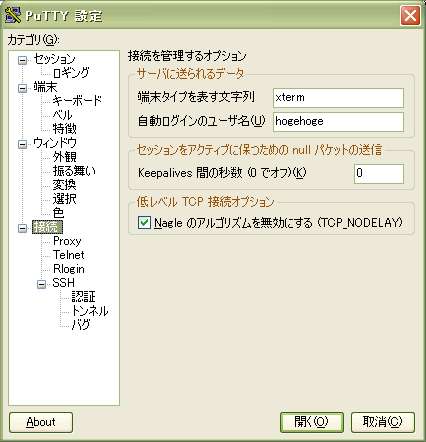
- カテゴリから「接続>SSH」を選択し、「優先するSSHプロトコルバージョン」の2にチェックを入れる。

- カテゴリの最上段「セッション」を選択し「保存」ボタンを押すと、この設定が保存される。

- ウィンドウ右下の「開く」ボタンを押すと、ログインを開始する。
- 初回接続時はなにやら訊かれる(MACアドレスがどうとか)が、ここでは「はい」を押しとく。(クライアントのMACアドレスを登録し、認証に使用します。)
- パスワードを入力し、接続完了。
2回目からは、保存されたセッション名をダブルクリックすることですぐにパスワード入力・接続ができます。
PuTTY日本語版パッケージはこちら。
WinSCP
WinSCPとは、FTPクライアントのように簡単にファイルのコピー・削除などができるよう、ファイル操作に特化したWindows用SSHクライアントソフトです。定番FTPクライアントFFFTPのSSH版みたいな感じです。エクスプローラが操作できれば、WinSCPも操作できます。日本語ファイル名にも対応しています。
- Windowsのデスクトップにあるアイコン
 (WinSCP)をダブルクリックする。 (WinSCP)をダブルクリックする。
- 「Host name」にサーバ名(ここではglucklich)、「Port
number」に22(デフォルト)、「User name」にサーバのログイン名(ここではhogehoge)、「Password」にサーバのログインパスワードを、それぞれ入力する。
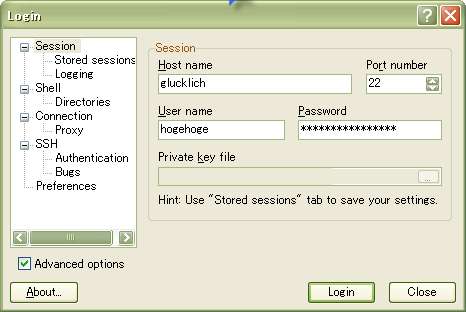
- ウィンドウ左側のツリー型メニューから「Shell」を選択し、「Shell>Enter」にチェックを入れ「/bin/bash」を選択する。
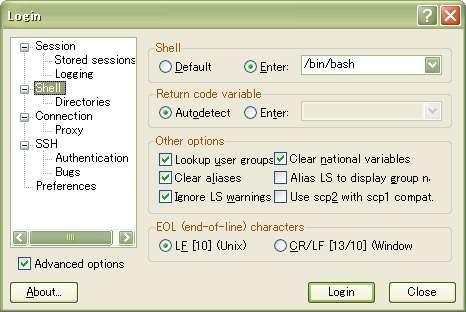
- ウィンドウ左側のツリー型メニューから「SSH」を選択し、「Preferred
SSH protocol version」の2にチェックを入れる(デフォルト)。
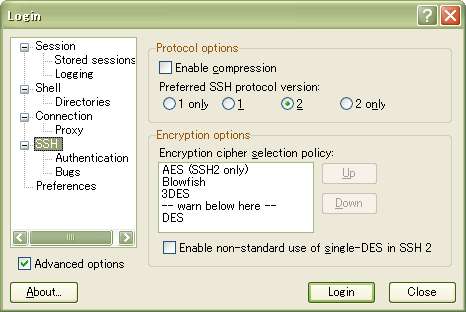
- ウィンドウ左側のツリー型メニューから「Session>Stored
sessions」を選択し、「Save」ボタンを押す。username@servername(ここではhogehoge@glucklich)でこの設定が保存される。
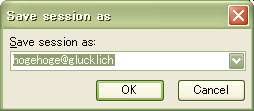
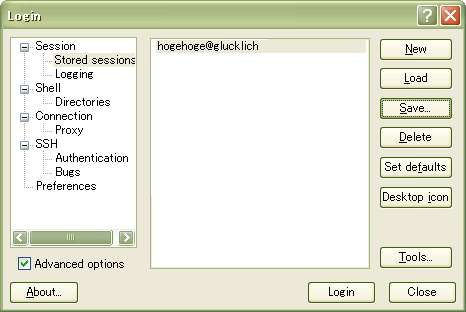
- ウィンドウ右下の「Login」ボタンを押す。
- 初回接続時はなにやら訊かれる(MACアドレスがどうとか)が、ここでは「Yes」を押しとく。(クライアントのMACアドレスを登録し、認証に使用します。)
- 接続完了。ホームディレクトリが表示されます。
2回目からは、保存されたセッション名をダブルクリックすることですぐに接続できます。
WinSCPインストールパッケージはこちら。
|